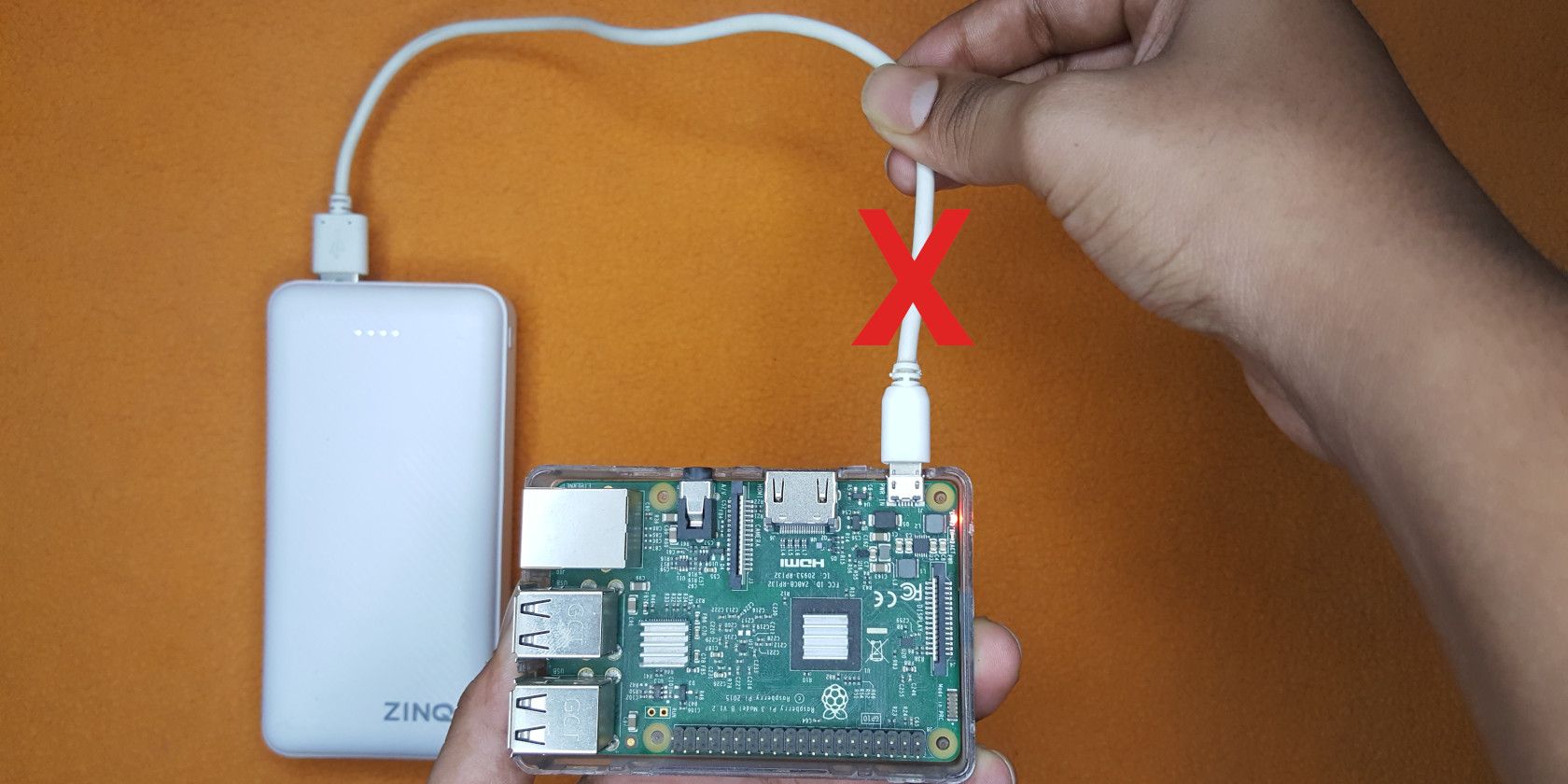How To Log Into Raspberry Pi Remotely From Windows 10: A Comprehensive Guide
Logging into Raspberry Pi remotely from Windows 10 is a valuable skill for anyone working with IoT devices, home servers, or remote development environments. Whether you're a beginner or an experienced user, this guide will walk you step-by-step through the process. Discover how to set up and configure your Raspberry Pi for remote access while ensuring security and efficiency.
This guide focuses on remote access methods that are easy to implement, even for those with limited technical knowledge. We'll cover essential tools, settings, and configurations required to establish a secure connection between your Windows 10 machine and Raspberry Pi. By the end of this article, you'll have the skills to remotely manage your Raspberry Pi from anywhere.
Understanding how to log into Raspberry Pi remotely can enhance productivity and convenience. Whether you're troubleshooting a server, accessing files, or performing maintenance tasks, remote access simplifies these processes. Let’s dive into the details and explore the best practices for setting up this functionality.
Read also:Pisces Best Match Unlocking The Secrets Of Cosmic Compatibility
Table of Contents
- Setting Up Raspberry Pi for Remote Access
- Using SSH to Log Into Raspberry Pi
- Remote Access with VNC
- Essential Tools and Software
- Ensuring Security for Remote Connections
- Troubleshooting Common Issues
- Optimizing Performance
- Alternative Methods for Remote Access
- Best Practices and Tips
- Conclusion
Setting Up Raspberry Pi for Remote Access
Before diving into remote access methods, it's crucial to ensure that your Raspberry Pi is properly configured. This involves setting up the operating system, enabling required services, and ensuring network connectivity.
Step 1: Install Raspberry Pi OS
Begin by installing Raspberry Pi OS on your device. This lightweight operating system is optimized for Raspberry Pi hardware and provides all the necessary tools for remote access. You can download Raspberry Pi OS from the official website and use a tool like BalenaEtcher to flash it onto an SD card.
Step 2: Connect to the Internet
Ensure your Raspberry Pi is connected to the internet either via Ethernet or Wi-Fi. A stable internet connection is vital for remote access. If using Wi-Fi, configure the network settings during the initial setup or through the Raspberry Pi Configuration tool.
Step 3: Update the System
Run the following commands in the terminal to update your system:
sudo apt updatesudo apt upgrade
These commands ensure that your Raspberry Pi has the latest software updates, which is important for security and functionality.
Using SSH to Log Into Raspberry Pi
SSH (Secure Shell) is one of the most popular methods for logging into Raspberry Pi remotely. It provides a secure and efficient way to access your device from Windows 10.
Read also:Unleashing The Power Of Evolved Fight The Ultimate Guide
Enabling SSH on Raspberry Pi
To enable SSH, follow these steps:
- Open the Raspberry Pi Configuration tool by typing
sudo raspi-configin the terminal. - Navigate to the "Interfacing Options" menu.
- Select "SSH" and choose "Enable."
Alternatively, you can enable SSH by creating an empty file named "ssh" on the boot partition of your SD card before booting the Raspberry Pi.
Connecting via SSH from Windows 10
Windows 10 includes a built-in SSH client. To connect:
- Open the Command Prompt or PowerShell.
- Type the command:
ssh pi@raspberrypi.local(replace "raspberrypi.local" with your Raspberry Pi's IP address if necessary). - Enter the password when prompted. The default password is "raspberry," but it's recommended to change it for security reasons.
Remote Access with VNC
VNC (Virtual Network Computing) allows you to access the graphical desktop of your Raspberry Pi remotely. This method is ideal for tasks that require a graphical interface.
Installing VNC Server on Raspberry Pi
To set up VNC, follow these steps:
- Install RealVNC by running
sudo apt install realvnc-vnc-server realvnc-vnc-viewer. - Enable VNC through the Raspberry Pi Configuration tool or by running
sudo raspi-config.
Connecting with VNC Viewer
Download and install the VNC Viewer application on your Windows 10 machine. Enter the IP address or hostname of your Raspberry Pi to establish a connection. You'll be prompted to enter the login credentials.
Essential Tools and Software
Several tools and software can enhance your remote access experience:
Putty
Putty is a free SSH client for Windows. It provides a user-friendly interface for connecting to your Raspberry Pi via SSH. Download Putty from the official website and configure it with your Raspberry Pi's IP address and port number.
WinSCP
WinSCP is a powerful tool for file transfer between Windows 10 and Raspberry Pi. It supports both SFTP and SCP protocols, making it ideal for managing files remotely.
VNC Viewer
As mentioned earlier, VNC Viewer is a reliable tool for accessing the Raspberry Pi desktop from Windows 10. Its lightweight design and ease of use make it a popular choice among users.
Ensuring Security for Remote Connections
Security is paramount when logging into Raspberry Pi remotely. Follow these best practices to protect your device:
Change Default Password
Modify the default password ("raspberry") immediately after setting up your Raspberry Pi. Use a strong, unique password to prevent unauthorized access.
Enable Firewall
Configure a firewall to restrict incoming connections. Use tools like UFW (Uncomplicated Firewall) to create rules that allow only necessary ports (e.g., SSH on port 22).
Use SSH Keys
Instead of relying on passwords, consider using SSH keys for authentication. This method enhances security and eliminates the need to enter passwords repeatedly.
Troubleshooting Common Issues
Encountering problems while setting up remote access is common. Below are solutions to some frequently encountered issues:
Connection Refused
If you receive a "Connection refused" error, ensure that:
- SSH or VNC is enabled on Raspberry Pi.
- Your Raspberry Pi is connected to the internet.
- Firewall rules allow incoming connections on the required ports.
Incorrect Hostname
If the hostname "raspberrypi.local" doesn't work, try using the IP address of your Raspberry Pi instead. You can find the IP address by running ifconfig or ip addr in the terminal.
Optimizing Performance
Remote access performance depends on several factors, including network speed and hardware specifications. Here are some tips to improve performance:
Use Ethernet Instead of Wi-Fi
Ethernet provides a more stable and faster connection compared to Wi-Fi. If possible, connect your Raspberry Pi to your router using an Ethernet cable.
Compress Data
Enable data compression in your SSH client or VNC settings to reduce bandwidth usage and improve speed.
Alternative Methods for Remote Access
Besides SSH and VNC, other methods can be used to log into Raspberry Pi remotely:
TeamViewer
TeamViewer is a versatile remote access tool that works across multiple platforms, including Windows 10 and Raspberry Pi. It offers a user-friendly interface and robust security features.
NoMachine
NoMachine provides high-performance remote desktop access with low latency. It's particularly useful for tasks requiring real-time interaction with the Raspberry Pi desktop.
Best Practices and Tips
Here are some additional tips to enhance your remote access experience:
Regularly Update Your System
Keep your Raspberry Pi OS and all installed software up to date to benefit from the latest features and security patches.
Backup Important Data
Regularly back up your Raspberry Pi's data to prevent loss in case of hardware failure or other issues.
Document Your Configuration
Keep a record of your Raspberry Pi's IP address, SSH keys, and other configuration details for easy reference.
Conclusion
Logging into Raspberry Pi remotely from Windows 10 is a straightforward process once you understand the steps involved. By following the methods outlined in this guide, you can efficiently manage your Raspberry Pi from anywhere. Remember to prioritize security and performance to ensure a seamless experience.
We encourage you to share your thoughts or ask questions in the comments section below. Additionally, explore other articles on our site for more tips and tutorials related to Raspberry Pi and remote access technologies. Stay connected and keep learning!