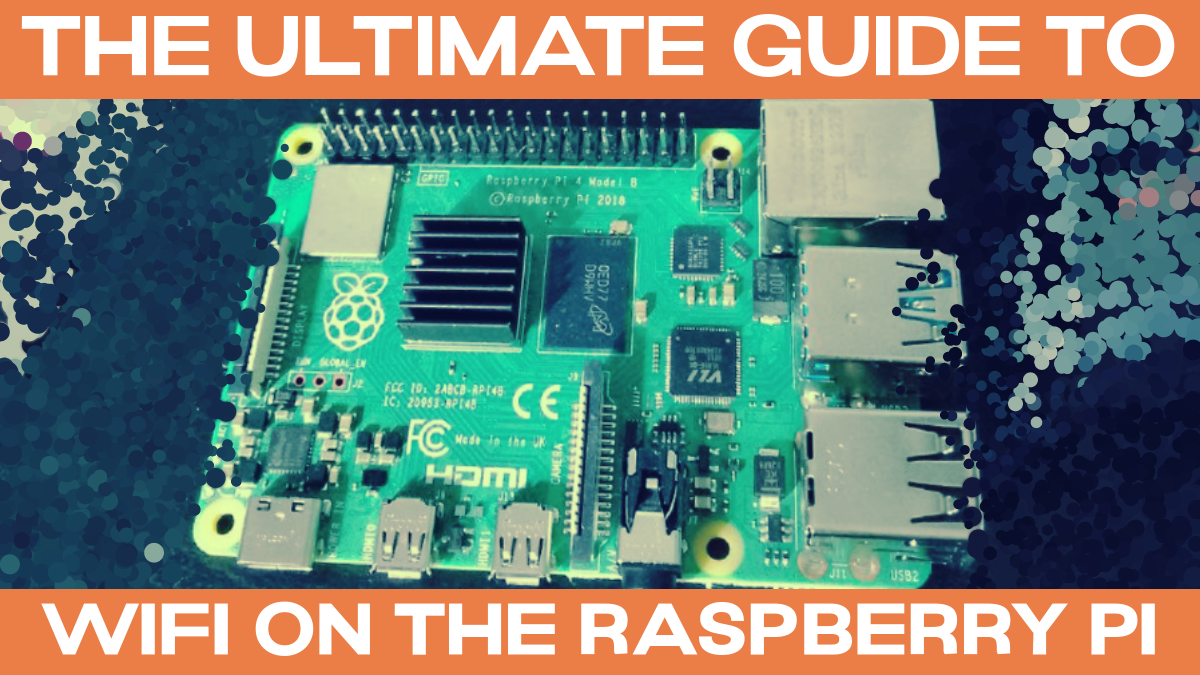How Do I Remote Desktop From My Mac To My Raspberry Pi?
Connecting your Mac to your Raspberry Pi via remote desktop opens up a world of possibilities, whether you're managing servers, running applications, or accessing files remotely. The process is simpler than it sounds and can significantly boost your productivity. If you're wondering how to remote desktop from your Mac to your Raspberry Pi, this guide will walk you through every step.
Remote desktop access is essential for modern computing, especially when working with small devices like the Raspberry Pi. Whether you're a developer, hobbyist, or tech enthusiast, understanding how to connect your Mac to your Raspberry Pi remotely is a valuable skill. This article will break down the process step by step, ensuring you can set it up without any hassle.
Before we dive into the technical details, it's important to note that remote desktop connections require proper setup and configuration. We'll cover everything from enabling remote access on your Raspberry Pi to using the right software on your Mac. By the end of this guide, you'll be able to connect seamlessly and efficiently.
Read also:Zodiac Sign For 15 April Discover The Traits And Characteristics Of Aries And Taurus
Table of Contents
- Introduction to Remote Desktop Protocol
- Preparing Your Raspberry Pi for Remote Access
- Enabling SSH on Raspberry Pi
- Installing VNC on Raspberry Pi
- Configuring Your Mac for Remote Access
- Using Screen Sharing on macOS
- Alternative Tools for Remote Access
- Troubleshooting Common Issues
- Security Best Practices for Remote Connections
- Conclusion and Next Steps
Introduction to Remote Desktop Protocol
Remote Desktop Protocol (RDP) is a proprietary protocol developed by Microsoft that allows users to remotely control another computer over a network connection. While RDP is primarily used on Windows systems, there are ways to implement similar functionality between a Mac and a Raspberry Pi. In this section, we'll explore how RDP works and why it's crucial for remote access.
Raspberry Pi, being a lightweight and versatile device, can be configured to work with various remote desktop solutions. By enabling remote access, you can control your Raspberry Pi from anywhere, as long as both devices are connected to the internet or the same local network.
Key Benefits:
- Efficiently manage files and applications on your Raspberry Pi.
- Access your Raspberry Pi remotely without needing physical access.
- Streamline workflows by leveraging the power of remote computing.
Preparing Your Raspberry Pi for Remote Access
Step 1: Ensure Your Raspberry Pi is Up-to-Date
Before setting up remote desktop access, it's essential to ensure your Raspberry Pi is running the latest version of its operating system. This ensures compatibility and reduces the risk of encountering bugs or security vulnerabilities.
To update your Raspberry Pi, open the terminal and run the following commands:
sudo apt update
Read also:Taurus Man Obsessed With Scorpio Woman A Deep Dive Into Zodiac Compatibility
sudo apt upgrade
Step 2: Set a Static IP Address
A static IP address ensures that your Raspberry Pi always has the same network address, making it easier to connect remotely. To set a static IP address, follow these steps:
- Open the terminal on your Raspberry Pi.
- Edit the DHCP configuration file:
sudo nano /etc/dhcpcd.conf. - Add the following lines at the end of the file:
interface eth0
static ip_address=192.168.1.100/24
static routers=192.168.1.1
static domain_name_servers=192.168.1.1
Enabling SSH on Raspberry Pi
SSH (Secure Shell) is a network protocol that allows secure communication between two devices. Enabling SSH on your Raspberry Pi is the first step toward setting up remote access.
Steps to Enable SSH:
- Open the Raspberry Pi Configuration tool:
sudo raspi-config. - Select "Interfacing Options" and navigate to "SSH".
- Choose "Yes" to enable SSH and reboot your Raspberry Pi.
Once SSH is enabled, you can connect to your Raspberry Pi from your Mac using the Terminal app. However, for a full graphical interface, you'll need to set up VNC or another remote desktop solution.
Installing VNC on Raspberry Pi
VNC (Virtual Network Computing) allows you to remotely control the graphical interface of your Raspberry Pi. Here's how to install and configure VNC on your device:
Step 1: Install VNC Server
Run the following command in the terminal to install VNC Server:
sudo apt install realvnc-vnc-server realvnc-vnc-viewer
Step 2: Enable VNC
Open the Raspberry Pi Configuration tool (sudo raspi-config) and navigate to "Interfacing Options". Select "VNC" and choose "Yes" to enable it.
Once VNC is enabled, you can connect to your Raspberry Pi from your Mac using a VNC client.
Configuring Your Mac for Remote Access
Step 1: Use the Built-in Screen Sharing App
macOS comes with a built-in Screen Sharing app that can connect to your Raspberry Pi over VNC. To use it:
- Open Finder and click "Go" in the menu bar.
- Select "Connect to Server" and enter the VNC address of your Raspberry Pi (e.g.,
vnc://192.168.1.100). - Enter your Raspberry Pi's credentials when prompted.
Step 2: Use Third-Party VNC Clients
If you prefer a more feature-rich VNC client, consider using software like RealVNC Viewer or TeamViewer. These tools offer additional functionalities and better performance.
Using Screen Sharing on macOS
Screen Sharing on macOS is a straightforward way to connect to your Raspberry Pi. Here's a step-by-step guide:
Steps:
- Ensure VNC is enabled on your Raspberry Pi.
- Open Finder and select "Go"> "Connect to Server".
- Enter the VNC address of your Raspberry Pi (e.g.,
vnc://192.168.1.100). - Enter your Raspberry Pi's username and password when prompted.
Once connected, you'll have full control over your Raspberry Pi's graphical interface.
Alternative Tools for Remote Access
While VNC is a popular choice for remote desktop access, there are other tools you can consider:
1. SSH for Command-Line Access
For tasks that don't require a graphical interface, SSH is a lightweight and secure option. You can use the Terminal app on your Mac to connect to your Raspberry Pi via SSH:
ssh pi@192.168.1.100
2. TeamViewer
TeamViewer is a cross-platform remote desktop solution that works seamlessly between Mac and Raspberry Pi. It offers features like file transfer, screen sharing, and multi-user access.
3. NoMachine
NoMachine is another robust remote desktop tool that provides high-performance connections with low latency. It's ideal for demanding applications and multimedia tasks.
Troubleshooting Common Issues
Even with proper setup, you might encounter issues when trying to connect your Mac to your Raspberry Pi. Here are some common problems and their solutions:
1. Connection Refused
Cause: VNC or SSH might not be enabled on your Raspberry Pi.
Solution: Re-enable VNC or SSH using the Raspberry Pi Configuration tool.
2. Incorrect IP Address
Cause: You might be using the wrong IP address for your Raspberry Pi.
Solution: Use a tool like Advanced IP Scanner to find the correct IP address.
3. Authentication Failed
Cause: Incorrect username or password.
Solution: Double-check your Raspberry Pi's credentials and try again.
Security Best Practices for Remote Connections
Remote desktop connections can expose your devices to security risks if not properly secured. Here are some best practices to keep your setup safe:
- Use strong, unique passwords for your Raspberry Pi.
- Enable two-factor authentication (2FA) if supported by your remote access tool.
- Regularly update your Raspberry Pi's operating system and software.
- Restrict access to trusted networks or use a secure VPN connection.
Conclusion and Next Steps
Connecting your Mac to your Raspberry Pi via remote desktop is a powerful way to manage and interact with your device from anywhere. By following the steps outlined in this guide, you can set up a secure and efficient remote connection using VNC, SSH, or other tools.
Remember to prioritize security by using strong passwords, enabling 2FA, and keeping your software up-to-date. As you become more comfortable with remote desktop access, explore additional tools and configurations to enhance your experience.
Call to Action: If you found this guide helpful, feel free to leave a comment or share it with others who might benefit. For more tips and tutorials, explore our other articles on [Your Website].