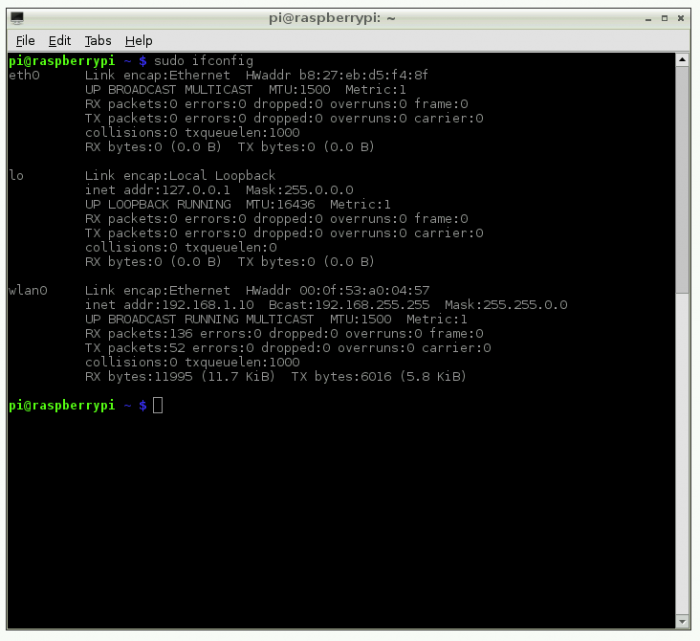How To Access Raspberry Pi Remotely: A Comprehensive Guide
Accessing Raspberry Pi remotely has become an essential skill for tech enthusiasts, developers, and system administrators alike. Whether you're managing a home automation setup, running a server, or working on IoT projects, the ability to control your Raspberry Pi from anywhere is invaluable. This guide will provide you with step-by-step instructions and expert tips to help you achieve seamless remote access.
As more people rely on remote work and cloud-based solutions, the demand for remote access to devices like Raspberry Pi continues to grow. With its compact size and versatility, the Raspberry Pi is widely used in various applications, including media centers, web servers, and even as a development environment. Understanding how to access Raspberry Pi remotely can significantly enhance your productivity and flexibility.
This article is designed for both beginners and advanced users who want to explore the possibilities of remote access. By following the instructions provided, you'll learn about the tools, software, and best practices necessary to ensure secure and efficient remote connectivity. Let's dive in!
Read also:How Old Are Enhypen Members A Comprehensive Guide To Their Ages And Backgrounds
Table of Contents
- Introduction to Remote Access
- Understanding Raspberry Pi Basics
- Using SSH for Remote Access
- Setting Up VNC for Remote Desktop Access
- Securing Connections with WireGuard
- Exploring ngrok for Easy Remote Access
- Configuring Port Forwarding
- Dynamic DNS for Simplified Access
- Security Best Practices for Remote Access
- Troubleshooting Common Issues
- Conclusion and Next Steps
Introduction to Remote Access
Remote access allows users to connect to and control a device from a distant location. In the context of Raspberry Pi, this means being able to manage your device without needing physical access to it. This capability is particularly useful for managing servers, monitoring IoT devices, or troubleshooting issues.
There are several methods for accessing Raspberry Pi remotely, each with its own advantages and limitations. The most popular methods include SSH, VNC, and third-party tools like WireGuard and ngrok. In this section, we'll explore the basics of remote access and why it's crucial for modern technology setups.
Understanding Raspberry Pi Basics
Before diving into remote access methods, it's important to understand the basics of Raspberry Pi. The Raspberry Pi is a single-board computer designed for educational purposes and hobbyist projects. It runs on Linux-based operating systems like Raspbian (now Raspberry Pi OS) and offers a range of GPIO pins for hardware interaction.
Key Features of Raspberry Pi
- Compact and affordable design
- Supports multiple operating systems
- Highly customizable for various projects
- Strong community support and resources
These features make Raspberry Pi an ideal choice for remote access applications. With the right tools and configurations, you can turn your Raspberry Pi into a powerful remote server or workstation.
Using SSH for Remote Access
SSH (Secure Shell) is one of the most common methods for accessing Raspberry Pi remotely. It provides a secure way to connect to your device via the command line interface. To use SSH, you'll need to enable it on your Raspberry Pi and configure your network settings.
Steps to Enable SSH on Raspberry Pi
- Boot your Raspberry Pi and log in to the operating system.
- Open the terminal and type
sudo raspi-config. - Navigate to "Interfacing Options" and select "SSH".
- Choose "Enable" and restart your Raspberry Pi.
Once SSH is enabled, you can connect to your Raspberry Pi using an SSH client like PuTTY (Windows) or the built-in terminal on macOS and Linux. Simply enter the IP address of your Raspberry Pi and log in using your credentials.
Read also:Unlock The World Of Disney Magic Keys Your Ultimate Guide
Setting Up VNC for Remote Desktop Access
While SSH is great for command-line access, VNC (Virtual Network Computing) allows you to access the full desktop environment of your Raspberry Pi. This is particularly useful if you need to interact with graphical applications or run programs that require a GUI.
How to Install and Configure VNC
- Install the VNC server by typing
sudo apt-get install realvnc-vnc-serverin the terminal. - Enable VNC by running
sudo raspi-configand selecting "Interfacing Options"> "VNC"> "Enable". - Download the VNC Viewer app on your remote device and connect using the Raspberry Pi's IP address.
With VNC, you can seamlessly control your Raspberry Pi as if you were sitting in front of it. This method is ideal for users who prefer a more interactive experience.
Securing Connections with WireGuard
WireGuard is a modern, lightweight, and secure VPN solution that can enhance the safety of your remote connections. By creating a private network between your devices, WireGuard ensures that all communication remains encrypted and protected from external threats.
Installing WireGuard on Raspberry Pi
- Update your Raspberry Pi by running
sudo apt-get update && sudo apt-get upgrade. - Install WireGuard using
sudo apt-get install wireguard. - Generate private and public keys and configure the necessary settings in the
/etc/wireguard/wg0.conffile.
Once set up, WireGuard will provide a secure tunnel for your remote access sessions, reducing the risk of unauthorized access or data breaches.
Exploring ngrok for Easy Remote Access
ngrok is a popular tool that allows you to expose local servers to the internet with minimal configuration. It's particularly useful if you want to access your Raspberry Pi remotely without dealing with complex network settings.
Setting Up ngrok on Raspberry Pi
- Download ngrok from the official website and extract the binary file.
- Run
./ngrok tcp 22to expose your SSH server to the internet. - Use the provided ngrok URL to connect to your Raspberry Pi from any location.
ngrok simplifies the process of remote access by handling the complexities of port forwarding and dynamic DNS. However, it's important to use secure credentials and firewall rules to protect your device.
Configuring Port Forwarding
Port forwarding is a network configuration technique that allows you to direct incoming traffic to a specific device on your local network. This is particularly useful if you want to access your Raspberry Pi remotely using its public IP address.
Steps to Configure Port Forwarding
- Log in to your router's admin interface using the provided credentials.
- Navigate to the "Port Forwarding" or "Virtual Servers" section.
- Add a new rule, specifying the port number (e.g., 22 for SSH) and the local IP address of your Raspberry Pi.
By setting up port forwarding, you can bypass the need for third-party tools like ngrok and establish direct connections to your Raspberry Pi. However, this method requires careful attention to security to prevent unauthorized access.
Dynamic DNS for Simplified Access
Dynamic DNS (DDNS) services allow you to assign a domain name to your Raspberry Pi, even if it's connected to a network with a dynamic IP address. This makes it easier to access your device remotely without needing to remember its IP address.
Popular DDNS Providers
- No-IP
- DuckDNS
- FreeDNS
By signing up for a DDNS service and configuring your router or Raspberry Pi to update the domain name automatically, you can access your device using a memorable URL instead of an IP address.
Security Best Practices for Remote Access
While remote access offers numerous benefits, it's crucial to prioritize security to protect your Raspberry Pi from potential threats. Below are some best practices to ensure a secure connection:
- Use strong, unique passwords for your Raspberry Pi and SSH keys.
- Disable password-based authentication and use SSH key pairs instead.
- Regularly update your operating system and software to patch vulnerabilities.
- Enable a firewall and configure rules to restrict access to specific IP addresses.
By following these practices, you can minimize the risk of unauthorized access and ensure the integrity of your remote sessions.
Troubleshooting Common Issues
Even with proper configuration, you may encounter issues when trying to access your Raspberry Pi remotely. Below are some common problems and their solutions:
- Connection Refused: Check your network settings and ensure that the necessary ports are open.
- Authentication Failed: Verify your credentials and ensure that SSH or VNC is enabled on your Raspberry Pi.
- Timeout Errors: Ensure that your router and firewall are configured correctly and that your Raspberry Pi is connected to the internet.
If you're unable to resolve the issue, consult the official Raspberry Pi documentation or seek help from the community forums.
Conclusion and Next Steps
In conclusion, accessing Raspberry Pi remotely is a powerful capability that can enhance your productivity and flexibility. By using methods like SSH, VNC, WireGuard, and ngrok, you can establish secure and efficient connections to your device from anywhere in the world. Remember to follow security best practices and regularly update your system to protect against potential threats.
We encourage you to share your experiences and tips in the comments section below. If you found this article helpful, consider exploring other resources on our site for more in-depth guides and tutorials. Happy hacking!